Colabore com o FLMB
Doe mais que seu tempo e ajude financeiramente o Fórum Linux Mint Brasil a se manter em atividade. Aqui, compartilhamos o conhecimento, mas precisamos dividir, igualmente, os custos.
Precisamos de sua doação! Utilize o PIX abaixo.
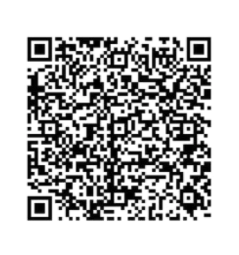 [email protected]
[email protected]
Comentários
Fique com Deus.
Tentei muita coisa e só hoje consegui consertar meu som no linux mint com seu post.
Vou frequentar mais este forum. Abraço, saúde e paz.
Brigadão!!!